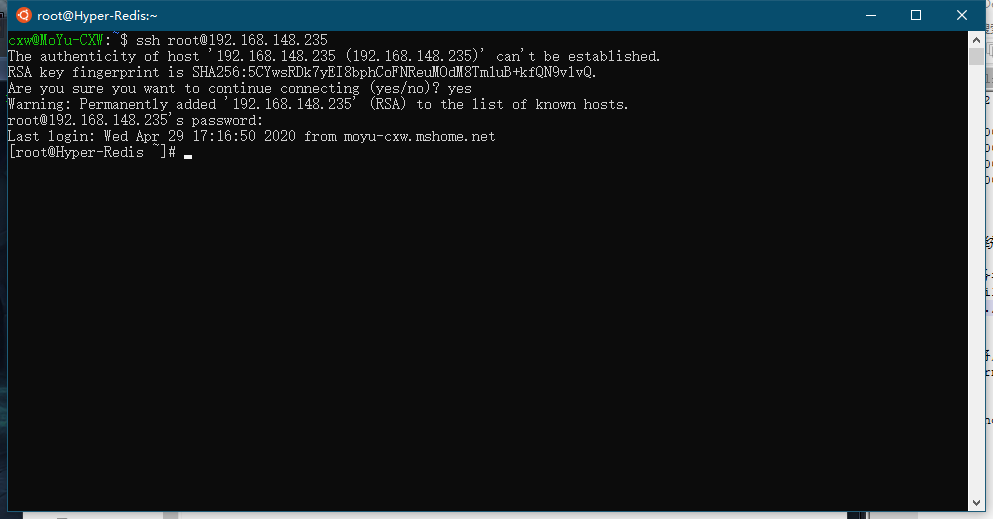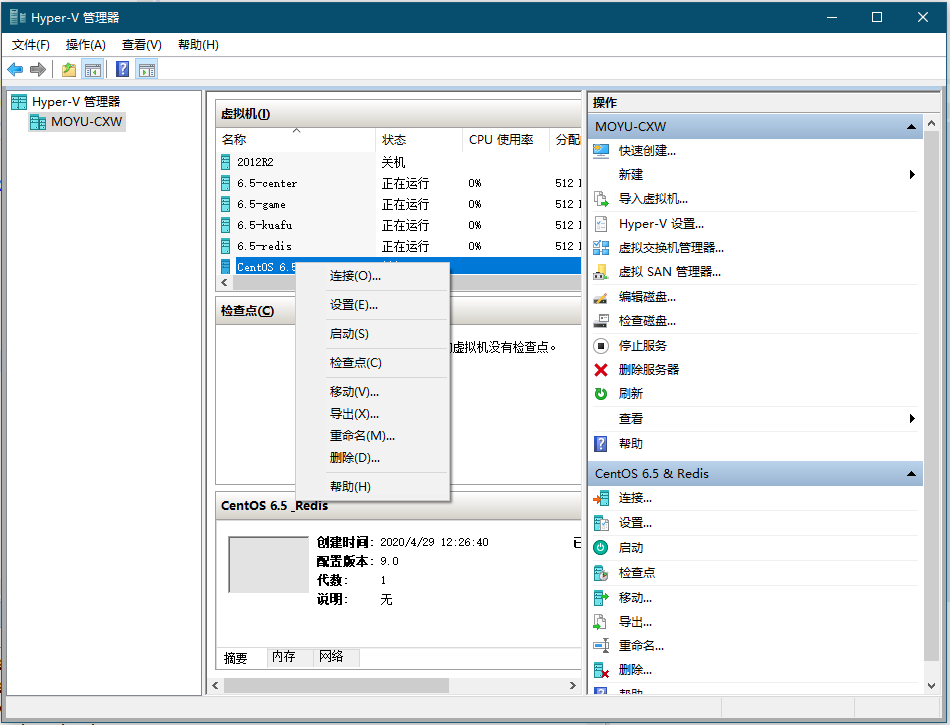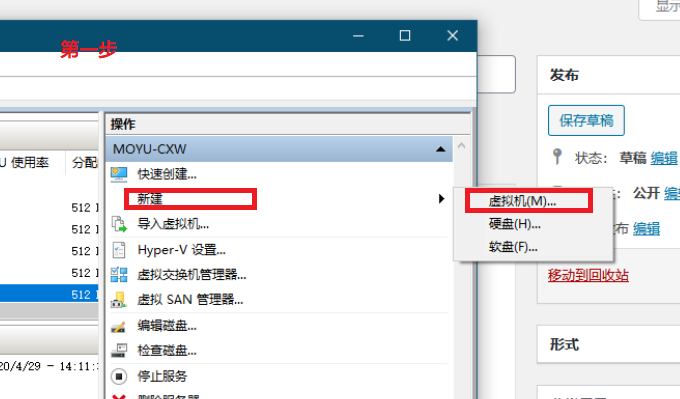注:本文所有配图都是事后找的网络图,作者自己的忘了截图了,记录以备忘 文件夹不记得怎么建立的名称后面带了一个空格,导致无法删除 CSDN上有篇文章使用短文件名称删除(原文链接),作者的试了没有显示短文件名称 最后是使用这个方法删除的(原文链接)
Redis文件下载地址:https://pan.baidu.com/s/17qDhhpna2j2x0tffiBypFQ 提取码:pujw 1,本地客户端使用 Ubuntu18.04 LTS [适用于linux的windows子系统] ,打开ubuntu客户端,输入命令 ssh root@192.168.148.235 回车,连接CentOS6.5,提示是否继续,输入yes,回车继续,输入密码 123456[注意密码输入时不会显示]回车确认,进入下图所示界面,说明已经以root账号成功登录新装的虚拟机,称此窗口…
系统文件可在此地址下载 http://mirror.nsc.liu.se/centos-store/6.5/isos/x86_64/ 1,选择上篇文章所建立的虚拟机,点击右键→连接 2,打开下图所示窗口,因为在上一篇文章讲解创建虚拟机时,已经选好了系统安装文件,这里直接点击启动 3,到下面界面时,通过键盘 ↑ ↓ 键,选择第二项,回车确认 4,到下面界面时,选择右侧Skip选项,否则下一步会自动断开系统iso安装文件,还需要重新选择. 5,上面一步操作完后,会进入自动运行的命令行界面,等命令行运行完毕,会进入下面界…
系统文件可在此地址下载 http://mirror.nsc.liu.se/centos-store/6.5/isos/x86_64/ 创建虚拟机 CentOS 6.5 & Redis,自动生成的虚拟硬盘名称根据虚拟机名称自动生成,我没有使用默认名称,配置网络那一步没有截图,选择 Default Switch 即可.